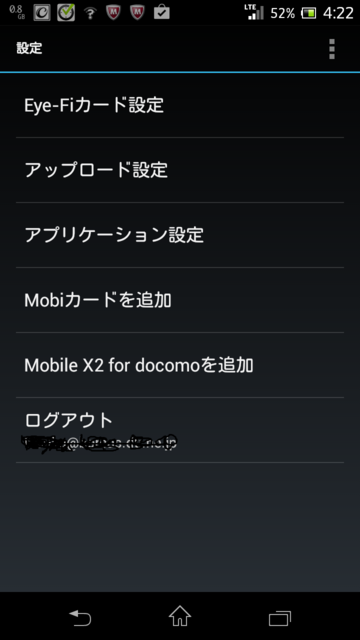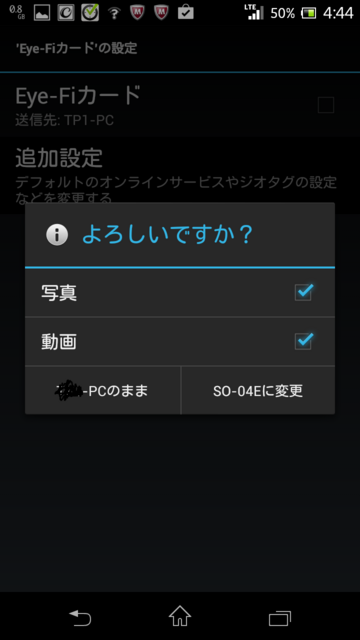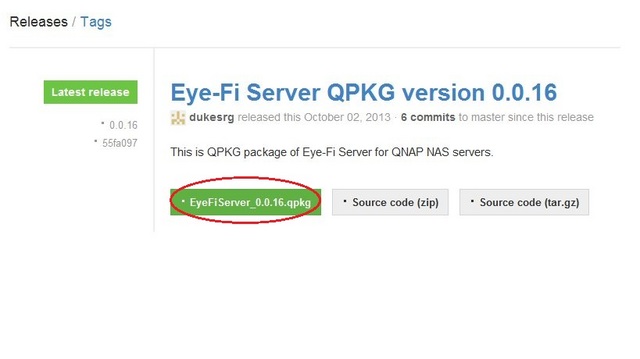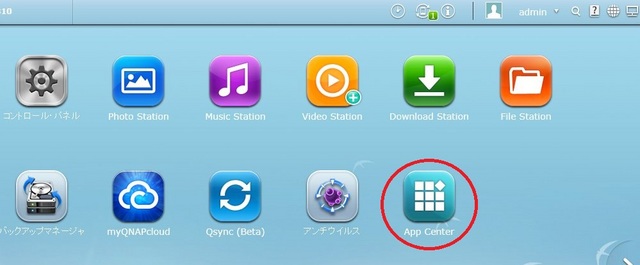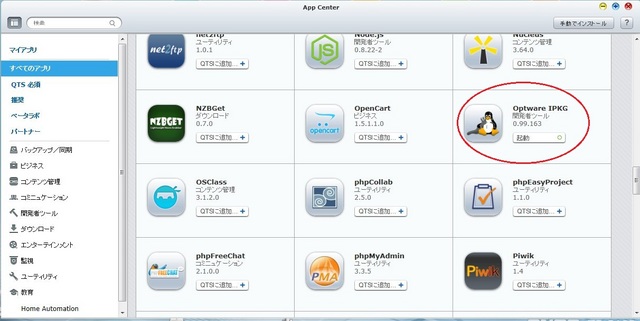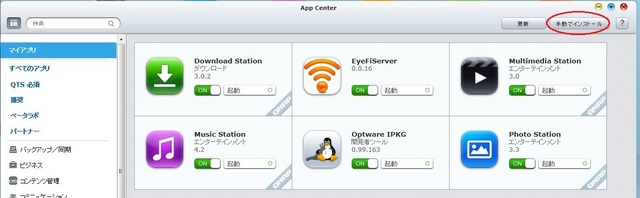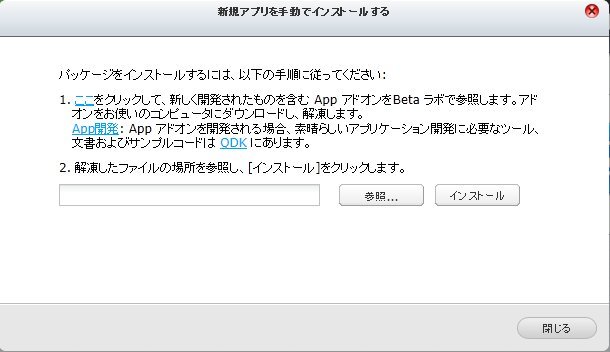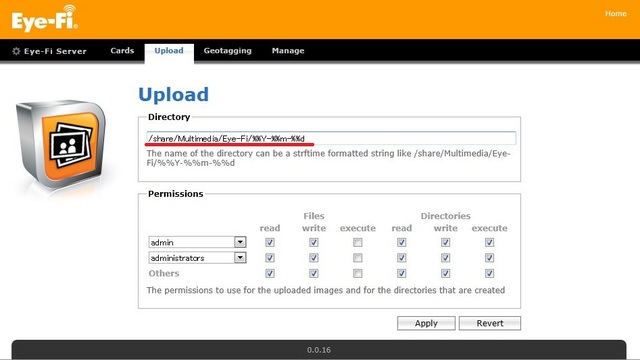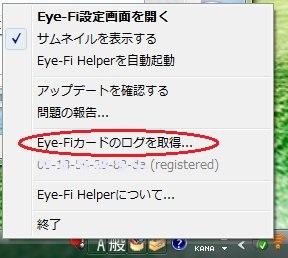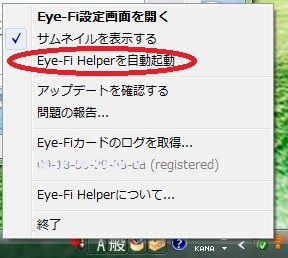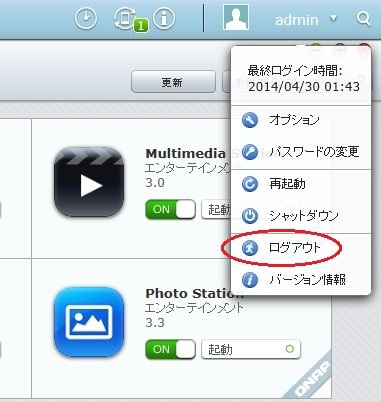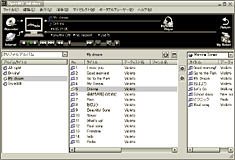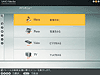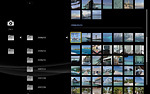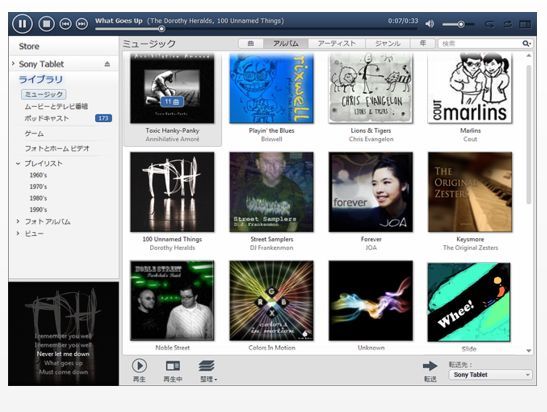QNAP Eye-Fi Serverのアップロードの条件 [QNAP NAS]
Eye-Fi ServerのQNAPの設定をしたわけですが、うまく、写真データがアップロードできる時とできないときがあり、検討してみました。
結果、Eye-Fiのカードの動作設定を下記にしないと、QNAPサーバー側でデータが自動で取れませんでした。
・Eye-fFi Viewにはアップロードはしない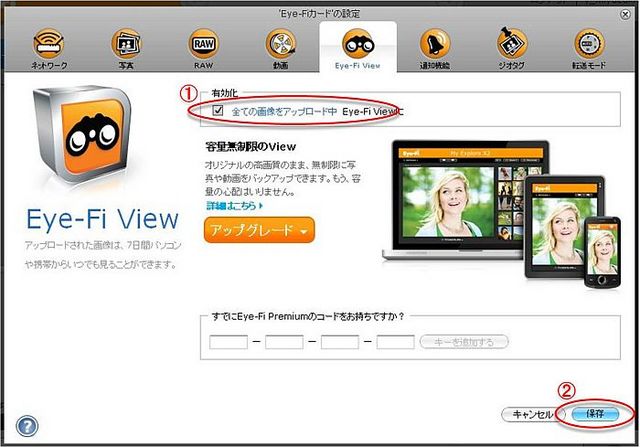 これがされていると、たぶん、こんな動きではないかと思われます。
これがされていると、たぶん、こんな動きではないかと思われます。
登録してあるWi-Fiネットワークにつながったときに、一度、外部のEye-Fiのサーバーに一時的にアップロードされる。そのあと、PCのEye-Fi Centerのソフトウェアを立ち上げたとき、この外部の一時的なEye-Fiサーバーから、自分のPCのディスクにアップロードされる&外部クラウドであるEye-Fi Viewに表示される。
なんで、こんなことが分かったかというと、QnapやPCを電源を落としているのにもかかわらず、カメラを立ち上げるとダウンロードが動き、終わった状態になる。
今度は、カメラからEye-fiカードを抜き、PCを立ち上げ、Eye-Fi Centerを立ち上げると、PCへのアップロードが始まる、つまり、直接Eye-Fiカードとやり取りをしていないのである。もうひとつ、Wi-Fiルーターを外部インターネットから外すと、カメラのEye-Fiカードからのアップロードは失敗します。
流れ
写真をとる→Wi-Fiのネットワークにつながったとき外部のEye-Fiサーバーに一時的にアップロード→PCのEye-Fi Centerが動いているとき、外部のEye-FiサーバーからPCにアップロードされる。と同時に外部クラウドのEye-Fi Viewに表示される。
QNAPのEye-Fi Serverは、この一時的な外部のEye-Fiのサーバーからアップロードする機能はないとおもわれ、できないのではないかと推測する。
したがって、Eye-Fi Viewにアップロードしないということで、チェックを外す必要があります。
・ダイレクトモードにしない。
ダイレクトモードは、自分のスマホ等に直接アップロードします。そのあと、自宅のWi-FiネットワークにEye-FiカードをつないだとしてPCにはアップロードされません。PCにアップロードするには、事前にEye-Fi Verにアップロードするにしておき、さらに、自分のパソコンへにアップロードするにしておく必要があります。
ダイレクトモードへの設定は、スマホのEye-Fiアプリの
設定>Eye-Fiカードの設定>Eye-Fiカード>スマホに変更
(PCのEye-Fi Centerで設定できるはずなのですが、スマホアプリへのアップロードでエラーになってしまいます。)
(変更しちゃうとスマホではもとのPCへのアップロードに戻してもうまく動かない、PCのWi-Fi Centerの設定が必要)
自分のパソコンへアップロードもスマホのEye-Fiアプリから
設定>アップロード設定>パソコンへアップロード
ついでに、Eye-Fi Viewへのアップロードを、携帯のネットワークで行いたくないときは、
設定>アップロード設定>Wi-Fiのみ
にしておく。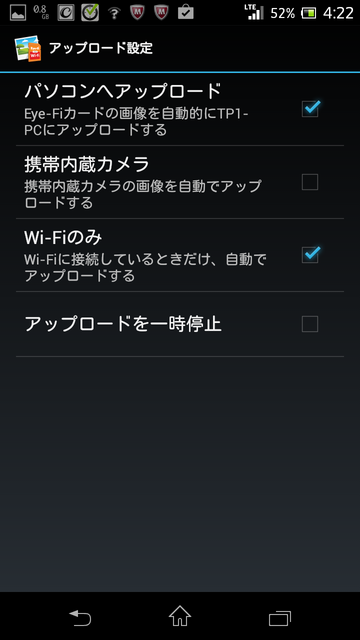
流れ
写真を撮る→スマホへダイレクトにアップロード→スマホがWi-Fiネットワークに入ったときEye-FiのクラウドEye-Fi Viewにアップロード→PCのEye-Fi Centerが、Eye-Fi ViewからPCにアップロード
ということになり、家のPCでEye-FiCenterを立ち上げたままにすると、外でガシガシ写真をとっても、自動的に家のPCにアップロードされていく。
QNAPのEye-Fi Centerは、これまた、Eye-Fi Viewからダウンロードする機能はないので、できないと思われます。
ということで、QNAPのWi-Fi Serverで、直接カメラから家のWi-Fiにつながったとき、アップロードするには、
・Eye-Fi Viewにはアップロードはしない
・ダイレクトモードにしない
という条件でないとできません。
Eye-Fi Viewと、ダイレクトモードを使った場合には、PCのEye-Fi Centerを立ち上げることをしないと、PC側にデータは持ってこれない。
Eye-Fiは、他のWi-Fi SDカードとの違いは、Eye-Fiは基本は全部のファイルを自動的にアップロードしようとすることに対し、他のWi-Fi SDカードは、PCやスマホから、カメラ内のWi-Fi SDカードを見に行き、ダウンロードしたい写真を選ぶということです。
どっちがいいかは、人によるが、選びたい写真がすぐ分かる仕組みがわかりやすい方ではないかと思われます。
Eye-FiをQNAP NASでPCなしでも写真データのアップロードできるように設定 [QNAP NAS]
Eye-Fiは、SDカードのWi-Fiで、PCに写真データをアップロードするのにいちいち、SDカードをPCにつなげなくてもWi-Fiで勝手にPCにアップロードしてくれるのです。
我が家では、PCを介してQNAP NASにアップロードされるのですが、PCが不安定なのとQNAPあるのにわざわざPC経由しなくてもいいのでは、ということで。
QNAP Eye-Fiで検索すれば、所詮はQNAP NASはLinux、ありました eyefiserver2
QAPのQNAP Turbo NASのOSがQTS4.0に上がったこともあり、わかりやすくなったので、備忘録的に、
0.QNAP Turbo NAS TS-219PIIのOSを、QTS4.0.7に、Qfinderで、アップデート確認してくれるのでそれで。
1.eyefiserver2のダウンロード
https://github.com/dgrant/eyefiserver2
https://github.com/dgrant/eyefiserver2/releases
EyeFiServer_0.0.16.qpkg
のファイルを上記からダウンロード、最近0.0.16にアップデートされてた。
2.eyefiserver2のインストールにはOptware IPKG(ペンギンのやつ)が必要なので
QNAPのApp Centerから、Optware IPKGを探し出して、「QTSに追加」
して、起動しておく
3.QNAP App Centerから、右上の手動でインストールを押す。
ファイルをEyeFiServer_0.0.16.qpkgに設定して、インストール
すると、Eye-Fiのアイコンができるので
4.もともと、PC(WindowsやMac)のEye-FiのセッティングがしてあったPCの、下記のファイル
を、テキストエディタで開いて、「Mac Address」と、「Upload Key」を記録しておく、
5.EyFiServerから「起動」のボタンをおして、Eye-Fiカードの情報と、ダウンロードのディレクトリの設定
6.CardsタブよりMac Addressと、Upload Keyを入れて[Apply]ボタン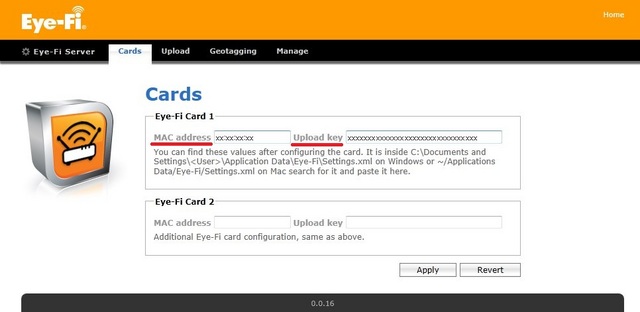
7.Uploadのディレクトリを設定
/share/Multimediaといったように、/shareが必要なのでいれておいて
%%Y-%%m-%%dとしておけば、撮影日ごとディレクトリが作成されます。
パーティーション設定も技自由に
[Apply]で設定される。
8.PC側のEye-Fi Centerを終了させたのち、カメラで撮影して実験
静止画も動画も
9.トラブルシュート
QNAPのEye-Fi Serverの「Manege」で、logを確認。
Logがうまく出ないときは、Eye-Fi Serverを再起動させたりすると、出てきたりする。
Eye-Fi Serverが動いているとか、Uploadのディレクトリがおかしいとか確認してください。
Eye-Fiカード側のLogが見たいときは、PCのEye-Fi Centerを立ち上げ、Eye-Fiカードのログを取得で確認。
Wi-Fiのサーチをしたけどアップロードできずにペンディングになったとか確認ください。
10.PCのEye-Fi Helperを自動起動のチェックをはずす
PC側でEye-Fi Serverが立ち上がらないようにする。
ちなみにQTSのLogoutは、ここにある。
ここまで、
むかしより、エディタで設定ファイルをいじってどうのこうのってのがすくなくなって、QNAPもあまり考えずに使えるようになっていいですね。
実は、だいぶ前に設定したのですが、うまく動かず困っていたのでした。とりあえず、動いて、快適。
Eye-Fiの外のサーバーにデータ落とすっていう方はできなくなるので注意。あくまでもローカルディスクに落ちるだけです。
とりあえず、できればよい人は読まなくても設定可能です。
実際の動きは、わからなくても動くのですが、どうしても、どうなっているか知りたければこの辺りを確認してみればよいですね。(私もとりあえず、動けばよかったので見てません)
Optware IPKGをまじめに何しているとか知りたいなら
http://blog.uittie.com/entries/2014/01/25
このQNAPまじめに理解して行うのであれば、ここらあたりを参照。
http://www.takach.net/pc/QNAP_NAS.html
私のVAIOの歴史と音楽サーバー [QNAP NAS]
お久しぶりでございます。
なぜここに、再び書くかというと長いからです。
「音楽をハードディスクにため、好きな時に選んで再生したい。」
ただそれだけなのですが、だいぶ、苦労してきましたね。
今年2014年VAIOがSONYからなくなるとともに、私のVAIOの歴史を書いてみる
VAIO「Visual Audio Intelligent Organizer」
文字通り、音楽、静止画、動画を扱えるPCで機能盛りだくさんでした。
今思えば、画期的な機能が多いですね。今やっと、他が追い付いてきた。
しかし早すぎたため、機能にハードのスピードや容量がついていかなかった。
残念ですね。
私の音楽サーバーの歴史
年 サーバー + 音楽再生音楽管理ソフト
2000年 Media ber + OpenMG Jukebox
2003年 VAIO Media + VAIO MusicBox + SonicStage
2009年 VAIO Media plus + VAIO MusicBox + SonicStage
2013年 QNAP NAS + Media Go
OpenMG Jukebox
今のシリコンメモリ系のwalkmanをnetwork walkmanと呼んでた頃、
曲名の管理がデータを持っていて反映してくれる仕組みだった。
曲の管理(このころはコピーマネージメントのためチェックイン、チェックアウト)
いわゆるATRACファイルでしたね。
VAIO Media
実はDLNAサーバー、外出先からのアクセスも対応
しかも、メディアの変換してくれたりしてた。
ATRACをWAVEとか。
機能的にはよく考えられてた。相手先のことを考えてくれてた。
VAIO Media plus
ソニー独自の「12音解析」とかしていて、曲をダウンロードするたびに解析機能が働いて、PCのパフォーマンス低下してましたね。解析していると、キーボード入力できないほど低下した。
解析は、音楽、静止画、動画が1万ファイルを超えてくると解析してくれなくなり
DLNA配信もしてくれなくて、全く使い物にならなくなった。
でも、これがもっとパフォーマンスよくできていたなら画期的だったかも、時代が早すぎたのでしょうか。
2007年 Wi-FiオーディオVGF-WA1 ←これVAIO製品
いわゆる、今でいうところのネットワークスピーカー、充電電池内蔵で、ワイヤレスでどこでも持って行ける。7年前にはもう実現していた。
DLNAのDMPであったため、液晶画面で曲を選択し再生可能。ネットワークラジオも対応していた。
VAIO Media PlusがDLNA配信してくれなくて、聞けなかった(笑)
VAIOそれは、機能の充実した、機能のよく考えられていたマシンでした。
でも、多機能すぎてPCのパフォーマンスがついていってなかった。
結局使えなくて、よくそんなんでソフトウェア出していたよなぁ。というのがVAIOでしたね。
世の中的には、スマートフォンで曲もダウンロードしてメモリにためていく人がほとんどになっているので、去年あたりからBluetoothスピーカー全盛。確かにさっと動かして、バックグラウンド再生して、再生も容易。そうなっちゃいましたね。
私は、いっこうにVAIO Media plusは直らず、配信されず、使い物にならないので、QNAPのNASに転換。Xperiaにしてからは、Media GOで、そしてATRACを捨ててしまいました。
ATRAC変換のものはMP3。新規はMediaGPでFLACでQNAP NASにおさまってます。
PCで再生時は、Media GO。FLACリッピングはこのMedia GOで、ジャケット、曲名管理も容易。
Xperia AのWalkmanアプリは、FALC再生可能。DLNA DMPにもDMCにもDMSにもなる。
WiFiモジュールの壊れていたWi-FiオーディオVGF-WA1は、1万5千円で復活させ(高い)、古いWindows Vista PCに、FLAC再生可能なxbmc(DLNA DMR/DMP)にネットワークスピーカーとしてつなぎ、XpriaやiPadでDLNA DMCソフトをつかって、再生してます。FLAC->WaveでVGF-WA1にいっているので劣化は少ないはず。
ということで、一応、8年ぶりぐらいにまともに配信、再生できてます。(大量のデジカメの写真と動画も)。
今後の課題
・アンプとスピーカーをもう少しよいものにしたい。
・DLNA再生をPCを介さず、簡単にしたい(専用機であればエラーも減りそう)。
・DLNA DMCのまともなコントローラをつかいたい。
音楽ではなく、静止画と動画も
・静止画の再生を早くしたい。
・DTCP-IPで動画再生も何とかしたい。
こっちは、テレビかセットトップボックスがスピード早いDMRとして
つづく